Get WordPress set up on your local development environment without dealing with moving files, setting up your database, or figuring out what you need to download.
Always start with the latest version of WordPress. No more hunting for the latest links or manually moving files.
Search through your existing databases to use for your WordPress site, or have it automatically created during install.
Select the desired WordPress language and it will automatically be downloaded, installed, and activated on your site.
Save your frequently used plugins and themes to easily include on installs. The latest versions will be downloaded for each install and activated so they’re ready when you are.
Use plugins and themes from the WordPress repo, or your own purchased files, and have them automatically activated after install.
Save default setting such as your database username/password, as well as common WordPress information to speed up your setup process even faster.
Using your existing development environment, such as MAMP, set up a new folder and URL for your site. Open up WP Express and follow the steps to enter your database and WordPress information. Files are automatically downloaded and installed for you. Once setup is complete your site should be up and running, quick and easy.
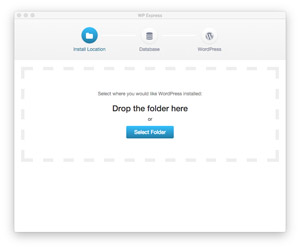
Drag and drop your WordPress install folder, or hit “Select Folder” to pull up the file picker.
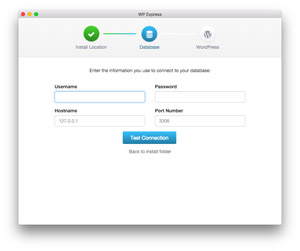
Enter your database details and hit “Test Connection” to check if the database is accessible.
NOTE: On MAMP if you’re unable to connect, even though your username/password appear correct, you may need to set the port to 8889 (the default port MAMP uses for MySQL connections). For more info see the FAQ.
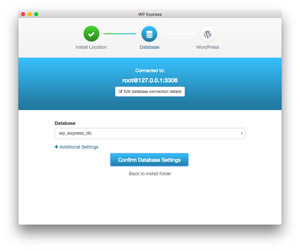
Once connected you can select an existing database, or enter a new one that will automatically be created for you.
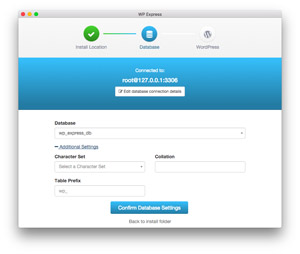
Clicking the “Additional Settings” link will open additional options when setting up a new database, or custom WordPress table prefixes (wp_ by default).
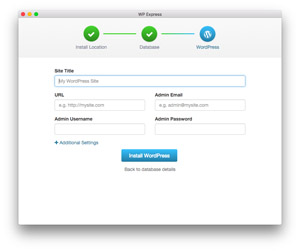
Enter your WordPress site details including your title, the URL on your local environment (e.g. http://localhost, http://localhost:8888, http://mysite.dev).
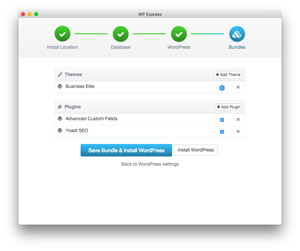
Drag/drop your downloaded theme/plugin zip files into each area to include them in your WordPress site.
Clicking the “Add Theme” or “Add Plugin” buttons will open a modal allowing you to select additional themes/plugins from the WordPress directories, custom URLs, or your own files. You can select which theme(s)/plugin(s) are active on the site immediately after install, and all of them are automatically updated to the latest version available.
Bundles can also be saved for use on future installs so your themes and plugins are automatically included.
You’ll need a local server running that your WordPress site will run on. It can be of any type, including services such as MAMP, as long as the MySQL database is accessible to external applications.
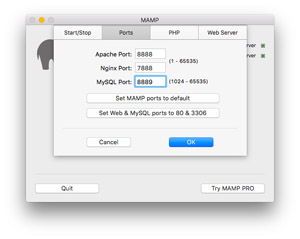
You’ll want to make sure you’re using the same port for MySQL that MAMP has configured. This should be located in the settings under the “Ports” tab. By default it is set to 8889.
In MAMP PRO you’ll need to double check two areas if the database cannot connect:
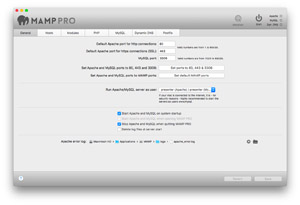
Like standard MAMP you’ll need to make sure the ports match up to what you’re entering into WP Express to connect to the database. By default MAMP PRO uses 8889 as well for MySQL.
This can be checked on the “General” tab of MAMP PRO.
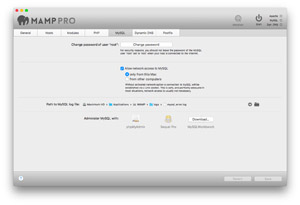
You’ll also need to make sure the database is allowing external access to MySQL. This can be checked in the “MySQL” tab of MAMP PRO. You’ll need to make sure that “Allow network access to MySQL” is checked. WP Express only needs “only from this Mac” to be checked for access to the database.
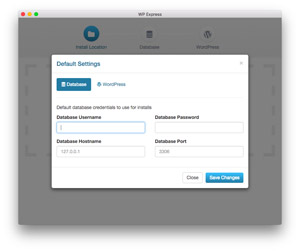
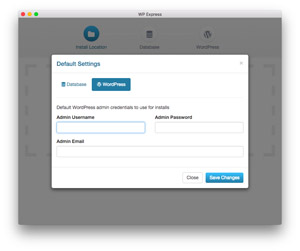
You can set your defaults for your database and WordPress credentials by going to Settings » Defaults in the WP Express menu.
If filled in the database will attempt to automatically connect with these credentials. The WordPress username, password, and email will automatically be filled in as well. All values are still editable when going through the install process, these will just be the initial values.